Export Wizard: Einstellungen
Jeder gespeicherte Export lässt sich zukünftig mit einem Klick erneut ausführen oder per Zeitsteuerung automatisieren.
In den Einstellungen eines Exportes legen Sie fest:
- Was wird exportiert?
- Wann wird exportiert (manuell oder zeitgesteuert automatisiert)?
- In welcher Form wird exportiert (Spaltenreihenfolge, Überschriften)?
- Wo wird die Exportdatei abgelegt (FTP-Server, Download-Link per E-Mail)?
Neuen Export anlegen
In der Übersicht können Sie mit Klick auf den Button 'Neuer Export' beliebig viele Exporte anlegen und nach Ihren Vorgaben definieren. Vorhandene Exporte lassen sich über die Symbole der 'Aktionen'-Spalte bearbeiten und löschena.
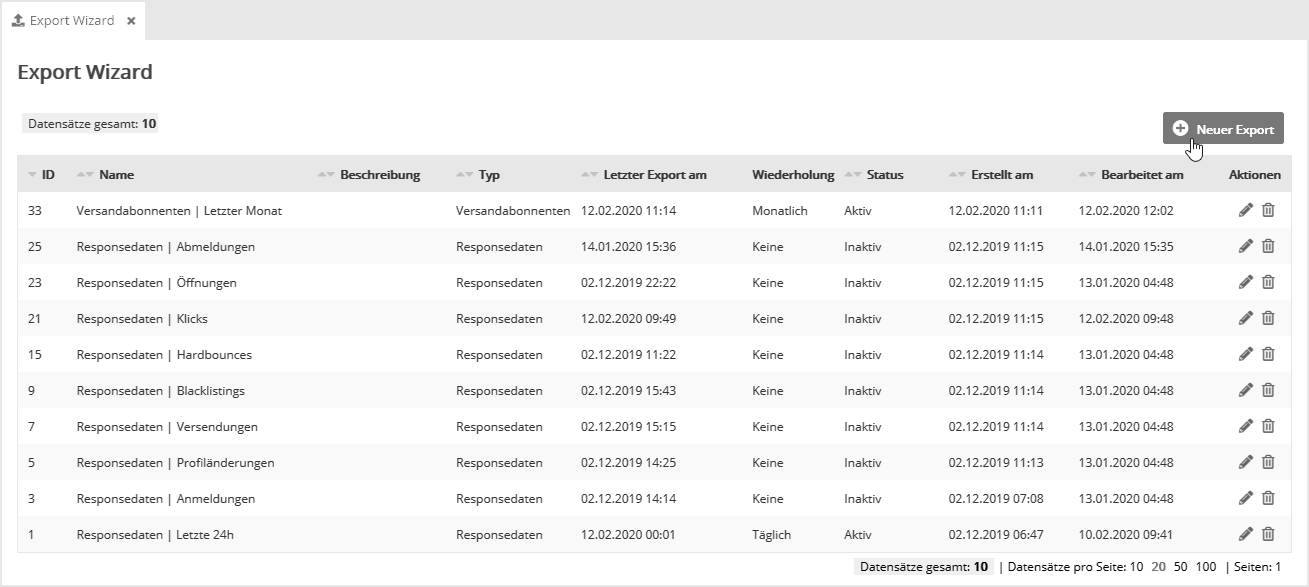
Nach Klick auf den Button 'Neuer Export' geben Sie den Namen und optional eine Beschreibung Ihres Exportes ein.
Dann wählen Sie den gewünschten Exporttyp:
- Mailingstatistik: Zu jedem Mailing erhalten Sie eine zusammengefasste Statistik. Enthalten sind u. a. die Zahl der geplanten Empfänger, Versendungen, Zustellungen, Zurückgehaltenen Adressen, Bounces, Abmeldungen, Öffnungen, Klicks, durchschnittliche E-Mail-Größe und Traffic.
- Mailingempfänger: Zu jedem Mailing erhalten Sie die Anzahl der Öffnungen und Klicks jedes einzelnen Abonnenten.
- Responsedaten: Zu jedem Abonnenten erhalten Sie einen detailierten Lebenslauf seiner Reaktionen. Enthalten sind u. a. die Zeitpunkte von An- und Abmeldungen, Profiländerungen, Zustellungen, Öffnungen, Klicks, Bounces und Blacklistings.
Reiter 'Grundeinstellungen'
Geben Sie den Namen und optional eine Beschreibung Ihres Exportes ein.
Benachrichtigung nach erfolgreichem Export
Möchten Sie Ihre Redakteure nach erfolgreichem Export automatisch per E-Mail informieren, tragen Sie hier die E-Mail-Adressen der gewünschten Empfänger ein.
- Download-Link zur Exportdatei einfügen: Ist diese Option aktiviert, enthält die Benachrichtigungsmail einen direkten Downloadlink zur Exportdatei. Der Download erfordert kein Login im Account, d. h. jeder eingetragene Empfänger erhält Zugang zur Exportdatei. Um die Exportdaten abzusichern, aktivieren Sie bitte auf dem 'Datei'-Reiter die ZIP-Kompression inkl. Passwortschutz.
Benachrichtigung im Fehlerfall
Möchten Sie Ihre Redakteure nach fehlgeschlagenem Export automatisch per E-Mail informieren, tragen Sie hier die E-Mail-Adressen der gewünschten Empfänger ein.
Reiter 'Inhalt'
Definieren Sie den Inhalt der exportierten CSV-Datei: Welche Daten benötigen Sie in welcher Spaltenreihenfolge?
Je nach gewähltem Exporttyp bei der Erstellung Ihres Exports bietet der Reiter 'Inhalt' folgende Möglichkeiten:
- Exporttyp 'Mailingstatistik'
- Exporttyp 'Mailingempfänger'
- Exporttyp 'Responsedaten'
Im letzten Schritt "Ausgabeformat" sehen Sie die Zusammenfassung Ihrer gewählten Exportspalten.
- Passen Sie die Spaltenreihenfolge per Drag&Drop an.
- Bearbeiten Sie die Spaltenüberschriften und weitere Eigenschaften mit einem Klick auf den Spaltennamen oder auf das 'Bearbeiten'-Symbol.
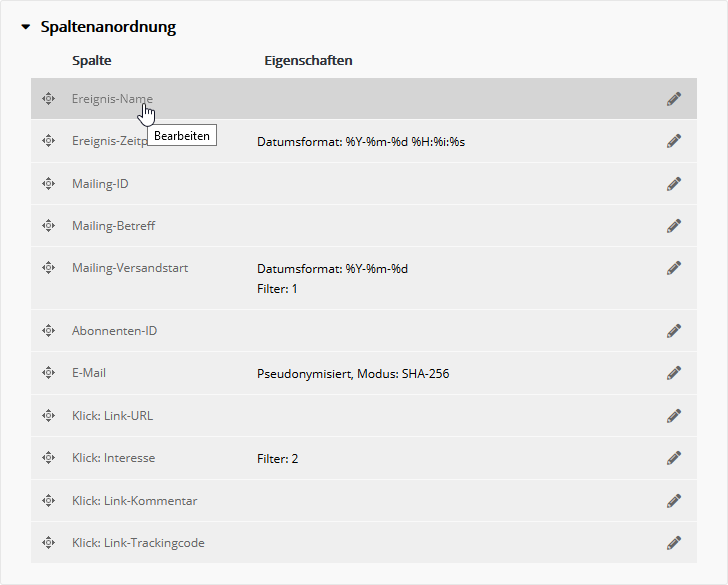
Folgende Eigenschaften sind pro Spalte einstellbar:
- Spaltenüberschrift
- Spaltenfilter zur Entfernung irrelevanter Datenzeilen, ähnlich dem Ausblenden von Zeilen per "AutoFilter" in Microsoft Excel® und ähnlicher Software
- für Datumsfelder: Datumsformat
- für Abonnentenfelder: optionale Pseudonymisierung der Abonnentendaten
- beim Exporttyp 'Responsedaten' für das Feld 'Ereignis-Name': (Um)Benennung der Ereignisse
Reiter 'Datei'
Tragen Sie den gewünschten Dateinamen der Exportdatei ein. Möchten Sie die Datei auf einem FTP-Server ablegen (siehe nächster Absatz), tragen Sie bitte den vollständigen Pfad ein.
Im Dateinamen können Sie drei Datumsplatzhalter verwenden, um wiederholte Exporte eindeutig zu kennzeichnen:
- [EXPORTBEGIN] Zeitpunkt der Exportausführung
- [RANGESTART] Beginn des Datumsbereichs der Exportdaten
- [RANGEEND] Ende des Datumsbereichs der Exportdaten
Um das Datum in deutschem Format auszugeben oder individuell zu formatieren, können Sie alle hier genannten Platzhalter verwenden.
- Beispiel-Eingabe: export_[EXPORTBEGIN format="%Y-%m-%d_%H-%M-%S"]
- Ergebnis: export_2025-11-05_22-23-25
Die Option der ZIP-Komprimierung sollten Sie nutzen, da sich CSV-Dateien sehr gut packen lassen und die Dateigröße deutlich reduziert wird.
Reiter 'FTP-Verbindung'
Möchten Sie die Exportdatei automatisch auf einem FTP-Server ablegen, tragen Sie hier die nötigen Verbindungsdaten des FTP-Servers ein.
Im Pfadnamen können Sie dieselben Datumsplatzhalter verwenden, wie im Dateinamen. Noch nicht existierende Ordner werden automatisch angelegt. So können Sie die Dateien zeitgesteuerter Exporte automatisch in Ordnern für das aktuelle Jahr und den aktuellen Monat ablegen:
- Beispiel-Eingabe: upload\[EXPORTBEGIN format="%Y\%m\"]
- Ergebnis: upload\2025\11\
Reiter 'Benachrichtigung'
Tragen Sie eine oder mehrere (kommagetrennte) E-Mail-Adressen ein, die nach jedem Export eine Nachricht erhalten sollen. Für den Erfolgs- und den Fehlerfall lassen sich verschiedene Mitarbeiter eintragen.
Reiter 'Export'
Hier führen Sie entweder einen einmaligen Export durch, oder aktivieren einen zeitgesteuert automatisierten Export.
Reiter 'Letzte Exporte'
Nach der Ausführung eines Exports finden Sie hier den dazugehörigen Download-Link. Bitte beachten Sie, dass dies je nach Datenmenge einige Minuten dauern kann.
